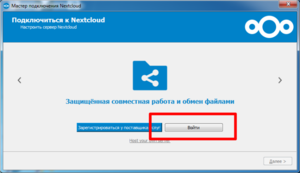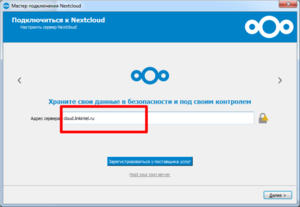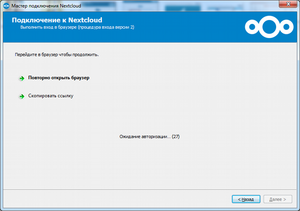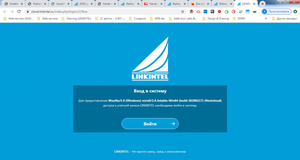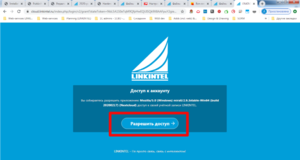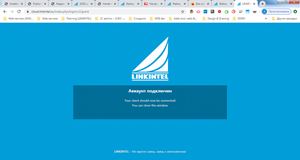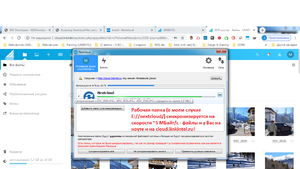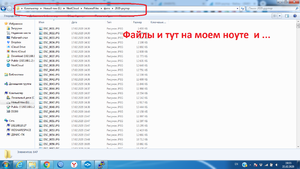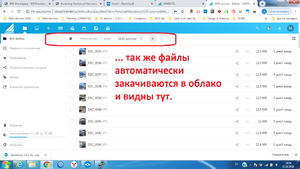Public:Nextcloud WebDav — различия между версиями
Demi (обсуждение | вклад) (Новая страница: «Подробнее про WebDav можно прочитать тут: https://ru.wikipedia.org/wiki/WebDAV Рассматривается установка к…») |
Demi (обсуждение | вклад) |
||
| (не показано 19 промежуточных версий этого же участника) | |||
| Строка 1: | Строка 1: | ||
| + | |||
| + | |||
| + | |||
| + | |||
| + | === Задача: "связать" файлы на ноутбуке с сервисом cloud.linkintel.ru, для синхронизации === | ||
Подробнее про WebDav можно прочитать тут: | Подробнее про WebDav можно прочитать тут: | ||
| − | https://ru.wikipedia.org/wiki/WebDAV | + | https://ru.wikipedia.org/wiki/WebDAV |
| − | + | Ниже подробно по шагам рассматривается установка клиента на локальную машину (ноутбук) под управлением ОС Windows 7 x64 и синхронизация локальных (для ноутбука) файлов с сервером cloud.linkintel.ru. На данном сервере предварительно должна быть зарегистрирована учетная запись, клиент должен быть способен авторизоваться на сервере по адресу: | |
| − | https://cloud.linkintel.ru | + | https://cloud.linkintel.ru |
Далее на ноут (в тестовой версии с ОС Win 7 x64) устанавливается клиент, скачать можно тут: | Далее на ноут (в тестовой версии с ОС Win 7 x64) устанавливается клиент, скачать можно тут: | ||
| − | https://nextcloud.com/install/#install-clients | + | https://nextcloud.com/install/#install-clients |
| + | |||
| + | |||
| + | |||
| + | === Шаг 1: После того, как клиент будет скачан, необходимо его запустить под администратором и на первом шаге выбрать поставщика: для использования сервиса cloud.linkintel.ru нажать на кнопку справа === | ||
| + | |||
| + | {| | ||
| + | |- | ||
| + | | [[Файл:1.png|мини|слева|01]] | ||
| + | |} | ||
| + | |||
| + | |||
| + | === Шаг 2: Вводим домен сервиса cloud.linkintel.ru === | ||
| + | |||
| + | {| | ||
| + | |- | ||
| + | | [[Файл:2.png|мини|слева|02]] | ||
| + | |} | ||
| + | |||
| + | |||
| + | Приятно, что указав клиенту домен сервера (cloud.linkintel.ru), не придется делать это каждый раз, так как в момент аутентификации учетных данных (логина и пароля) через web-интерфейс происходит передача открытого ключа на клиент, в последствии посредством которого происходит аутентификация без пароля. | ||
| + | |||
| + | |||
| + | === Шаг 3: Далее нас отправляют на cloud.linkintel.ru, где необходимо пройти авторизацию === | ||
| + | |||
| + | В окне инсталлера будет предложено перейти по ссылке для авторизации: | ||
| + | |||
| + | {| | ||
| + | |- | ||
| + | | [[Файл:3.png|мини|слева|03]] | ||
| + | |} | ||
| + | |||
| + | |||
| + | В случае, если вы уже вводили логин и пароль и получили доступ и сессия еще не устарела, то будет предложено просто нажать "Войти": | ||
| + | |||
| + | {| | ||
| + | |- | ||
| + | | [[Файл:4.png|мини|слева|04]] | ||
| + | |} | ||
| + | |||
| + | === Шаг 4: Далее необходимо нажать кнопку "Разрешить доступ" и отобразится "Аккаунт подключен" === | ||
| + | |||
| + | {| | ||
| + | |- | ||
| + | | [[Файл:5.png|мини|слева|05]] | ||
| + | |} | ||
| + | |||
| + | {| | ||
| + | |- | ||
| + | | [[Файл:6.png|мини|слева|06]] | ||
| + | |} | ||
| + | |||
| + | |||
| + | ===Шаг 5: Если вы проделываете процедуру впервые, необходимо выбрать папку для синхронизации...=== | ||
| + | |||
| + | Папку для синхронизации на локальном компьютере, на сервере cloud.linkintel.ru (предварительно ее нужно создать): | ||
| + | |||
| + | {| | ||
| + | |- | ||
| + | | [[Файл:7.png|мини|слева|07]] | ||
| + | |} | ||
| + | |||
| + | Начнется процесс, после завершения которого файлы будут синхронизованы: | ||
| + | |||
| + | {| | ||
| + | |- | ||
| + | | [[Файл:8.png|мини|слева|08]] | ||
| + | |} | ||
| + | |||
| + | В итоге получаем синхронизованные файлы на локальной машине: | ||
| + | |||
| + | {| | ||
| + | |- | ||
| + | | [[Файл:9.png|мини|слева|09]] | ||
| + | |} | ||
| + | |||
| + | ... и на сервере: | ||
| + | |||
| + | {| | ||
| + | |- | ||
| + | | [[Файл:10.png|мини|слева|10]] | ||
| + | |} | ||
| + | |||
| + | |||
| + | ===Дополнительная информация:=== | ||
| + | |||
| + | Свою конфигурацию (в моем случае) Win 7 x64 NextCloud клиент размещает в папке: | ||
| + | |||
| + | C:\Users\Денис\AppData\Roaming\Nextcloud | ||
| + | |||
| + | Всего три файла: nextcloud.cfg, NextCloud_sync.log, NextCloud_sync.log | ||
| + | |||
| + | Непосредственно содержание файла с конфигурацией клиента (файл nextcloud.cfg) содержит: | ||
| + | |||
| + | [General] | ||
| + | confirmExternalStorage=true | ||
| + | newBigFolderSizeLimit=500 | ||
| + | optionalServerNotifications=true | ||
| + | useNewBigFolderSizeLimit=true | ||
| + | |||
| + | [Accounts] | ||
| + | 0\Folders\1\localPath=E:/NextCloud/ | ||
| + | version=2 | ||
| + | 0\Folders\1\journalPath=._sync_a5fecd8335f1.db | ||
| + | 0\url=http://cloud.linkintel.ru | ||
| + | 0\Folders\1\targetPath=/ | ||
| + | 0\serverVersion=18.0.0.10 | ||
| + | 0\webflow_user='''{имя пользователя}''' | ||
| + | 0\Folders\1\paused=false | ||
| + | 0\authType=webflow | ||
| + | 0\Folders\1\ignoreHiddenFiles=false | ||
| + | 0\General\CaCertificates="@ByteArray(-----BEGIN CERTIFICATE-----'''{Открытый ключ}'''-----END CERTIFICATE-----\n\n)" | ||
| + | 0\user=@Invalid() | ||
| + | |||
| + | [Proxy] | ||
| + | type=0 | ||
| + | |||
| + | [Settings] | ||
| + | geometry="@ByteArray(\x1\xd9\xd0\xcb\0\x3\0\0\0\0\x1? | ||
| + | \0\0\0>\0\0\x4\x3\0\0\x2\x34\0\0\x1G\0\0\0\\\0\0\x3\xfb\0\0\x2,\0\0\0\0\0\0\0\0\x5V\0\0\x1G\0\0\0\\\0\0\x3\xfb\0\0\x2,)" | ||
Текущая версия на 11:36, 28 февраля 2020
Содержание
- 1 Задача: "связать" файлы на ноутбуке с сервисом cloud.linkintel.ru, для синхронизации
- 2 Шаг 1: После того, как клиент будет скачан, необходимо его запустить под администратором и на первом шаге выбрать поставщика: для использования сервиса cloud.linkintel.ru нажать на кнопку справа
- 3 Шаг 2: Вводим домен сервиса cloud.linkintel.ru
- 4 Шаг 3: Далее нас отправляют на cloud.linkintel.ru, где необходимо пройти авторизацию
- 5 Шаг 4: Далее необходимо нажать кнопку "Разрешить доступ" и отобразится "Аккаунт подключен"
- 6 Шаг 5: Если вы проделываете процедуру впервые, необходимо выбрать папку для синхронизации...
- 7 Дополнительная информация:
Задача: "связать" файлы на ноутбуке с сервисом cloud.linkintel.ru, для синхронизации
Подробнее про WebDav можно прочитать тут:
https://ru.wikipedia.org/wiki/WebDAV
Ниже подробно по шагам рассматривается установка клиента на локальную машину (ноутбук) под управлением ОС Windows 7 x64 и синхронизация локальных (для ноутбука) файлов с сервером cloud.linkintel.ru. На данном сервере предварительно должна быть зарегистрирована учетная запись, клиент должен быть способен авторизоваться на сервере по адресу:
https://cloud.linkintel.ru
Далее на ноут (в тестовой версии с ОС Win 7 x64) устанавливается клиент, скачать можно тут:
https://nextcloud.com/install/#install-clients
Шаг 1: После того, как клиент будет скачан, необходимо его запустить под администратором и на первом шаге выбрать поставщика: для использования сервиса cloud.linkintel.ru нажать на кнопку справа
Шаг 2: Вводим домен сервиса cloud.linkintel.ru
Приятно, что указав клиенту домен сервера (cloud.linkintel.ru), не придется делать это каждый раз, так как в момент аутентификации учетных данных (логина и пароля) через web-интерфейс происходит передача открытого ключа на клиент, в последствии посредством которого происходит аутентификация без пароля.
Шаг 3: Далее нас отправляют на cloud.linkintel.ru, где необходимо пройти авторизацию
В окне инсталлера будет предложено перейти по ссылке для авторизации:
В случае, если вы уже вводили логин и пароль и получили доступ и сессия еще не устарела, то будет предложено просто нажать "Войти":
Шаг 4: Далее необходимо нажать кнопку "Разрешить доступ" и отобразится "Аккаунт подключен"
Шаг 5: Если вы проделываете процедуру впервые, необходимо выбрать папку для синхронизации...
Папку для синхронизации на локальном компьютере, на сервере cloud.linkintel.ru (предварительно ее нужно создать):
Начнется процесс, после завершения которого файлы будут синхронизованы:
В итоге получаем синхронизованные файлы на локальной машине:
... и на сервере:
Дополнительная информация:
Свою конфигурацию (в моем случае) Win 7 x64 NextCloud клиент размещает в папке:
C:\Users\Денис\AppData\Roaming\Nextcloud
Всего три файла: nextcloud.cfg, NextCloud_sync.log, NextCloud_sync.log
Непосредственно содержание файла с конфигурацией клиента (файл nextcloud.cfg) содержит:
[General] confirmExternalStorage=true newBigFolderSizeLimit=500 optionalServerNotifications=true useNewBigFolderSizeLimit=true [Accounts] 0\Folders\1\localPath=E:/NextCloud/ version=2 0\Folders\1\journalPath=._sync_a5fecd8335f1.db 0\url=http://cloud.linkintel.ru 0\Folders\1\targetPath=/ 0\serverVersion=18.0.0.10 0\webflow_user={имя пользователя} 0\Folders\1\paused=false 0\authType=webflow 0\Folders\1\ignoreHiddenFiles=false 0\General\CaCertificates="@ByteArray(-----BEGIN CERTIFICATE-----{Открытый ключ}-----END CERTIFICATE-----\n\n)" 0\user=@Invalid() [Proxy] type=0 [Settings] geometry="@ByteArray(\x1\xd9\xd0\xcb\0\x3\0\0\0\0\x1? \0\0\0>\0\0\x4\x3\0\0\x2\x34\0\0\x1G\0\0\0\\\0\0\x3\xfb\0\0\x2,\0\0\0\0\0\0\0\0\x5V\0\0\x1G\0\0\0\\\0\0\x3\xfb\0\0\x2,)"