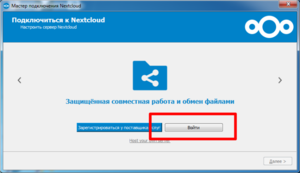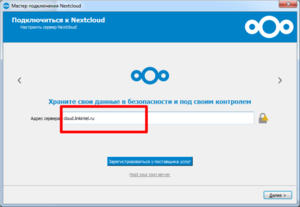Public:Nextcloud WebDav — различия между версиями
Demi (обсуждение | вклад) |
Demi (обсуждение | вклад) |
||
| Строка 11: | Строка 11: | ||
https://nextcloud.com/install/#install-clients | https://nextcloud.com/install/#install-clients | ||
| − | + | === После того, как клиент будет скачан, необходимо его запустить под администратором и на первом шаге выбрать поставщика: для использования сервиса cloud.linkintel.ru нажимаем на кнопку справа: === | |
{| | {| | ||
|- | |- | ||
| [[Файл:1.png|мини|слева|01]] | | [[Файл:1.png|мини|слева|01]] | ||
|} | |} | ||
| − | |||
| − | + | ||
| + | === Вводим домен сервиса cloud.linkintel.ru: === | ||
{| | {| | ||
|- | |- | ||
| Строка 24: | Строка 24: | ||
|} | |} | ||
# | # | ||
| − | + | wi | |
Приятно, что указав клиенту домен сервера (cloud.linkintel.ru), не придется делать это каждый раз, т.к. в момент аутентификации учетки через web-интерфейс происходит передача открытого ключа на клиент, в последствии посредством которого происходит аутентификация без пароля. | Приятно, что указав клиенту домен сервера (cloud.linkintel.ru), не придется делать это каждый раз, т.к. в момент аутентификации учетки через web-интерфейс происходит передача открытого ключа на клиент, в последствии посредством которого происходит аутентификация без пароля. | ||
Версия 22:46, 22 февраля 2020
Подробнее про WebDav можно прочитать тут:
https://ru.wikipedia.org/wiki/WebDAV
Рассматривается установка клиента на тестовый ноут и синхронизация локальных (для ноутбука) файлов с сервером cloud.linkintel.ru. На данном сервере предварительно должна быть зарегистрирована учетная запись, клиент должен быть способен аутентифицироваться на сервере по адресу:
https://cloud.linkintel.ru
Далее на ноут (в тестовой версии с ОС Win 7 x64) устанавливается клиент, скачать можно тут:
https://nextcloud.com/install/#install-clients
После того, как клиент будет скачан, необходимо его запустить под администратором и на первом шаге выбрать поставщика: для использования сервиса cloud.linkintel.ru нажимаем на кнопку справа:
Вводим домен сервиса cloud.linkintel.ru:
wi Приятно, что указав клиенту домен сервера (cloud.linkintel.ru), не придется делать это каждый раз, т.к. в момент аутентификации учетки через web-интерфейс происходит передача открытого ключа на клиент, в последствии посредством которого происходит аутентификация без пароля.
Свою конфигурацию (в моем случае) Win 7 x64 NextCloud клиент размещает в папке:
C:\Users\Денис\AppData\Roaming\Nextcloud
Всего три файла: nextcloud.cfg, NextCloud_sync.log, NextCloud_sync.log
Непосредственно содержание файла с конфигурацией клиента (файл nextcloud.cfg) содержит:
[General] confirmExternalStorage=true newBigFolderSizeLimit=500 optionalServerNotifications=true useNewBigFolderSizeLimit=true [Accounts] 0\Folders\1\localPath=E:/NextCloud/ version=2 0\Folders\1\journalPath=._sync_a5fecd8335f1.db 0\url=http://cloud.linkintel.ru 0\Folders\1\targetPath=/ 0\serverVersion=18.0.0.10 0\webflow_user={имя пользователя} 0\Folders\1\paused=false 0\authType=webflow 0\Folders\1\ignoreHiddenFiles=false 0\General\CaCertificates="@ByteArray(-----BEGIN CERTIFICATE-----{Открытый ключ}-----END CERTIFICATE-----\n\n)" 0\user=@Invalid() [Proxy] type=0 [Settings] geometry="@ByteArray(\x1\xd9\xd0\xcb\0\x3\0\0\0\0\x1? \0\0\0>\0\0\x4\x3\0\0\x2\x34\0\0\x1G\0\0\0\\\0\0\x3\xfb\0\0\x2,\0\0\0\0\0\0\0\0\x5V\0\0\x1G\0\0\0\\\0\0\x3\xfb\0\0\x2,)"