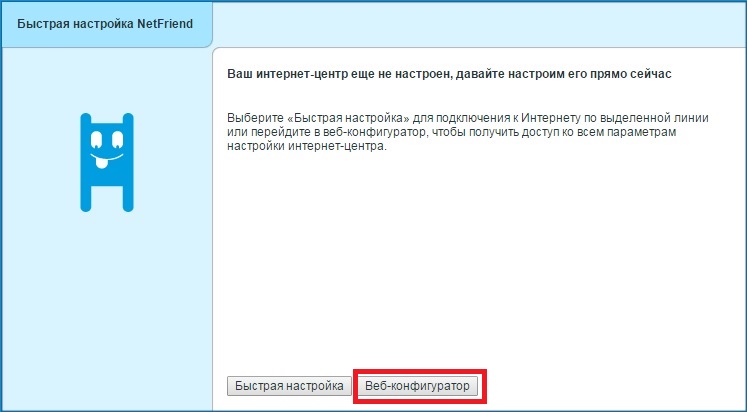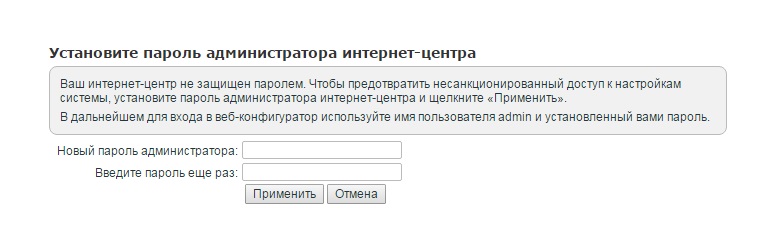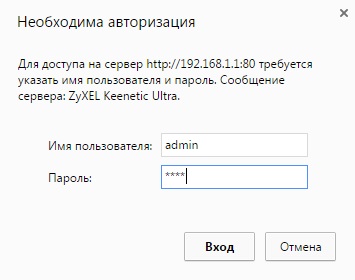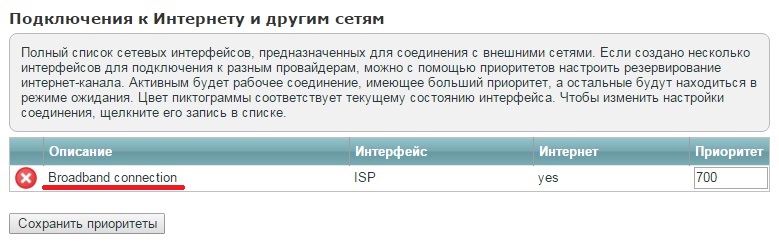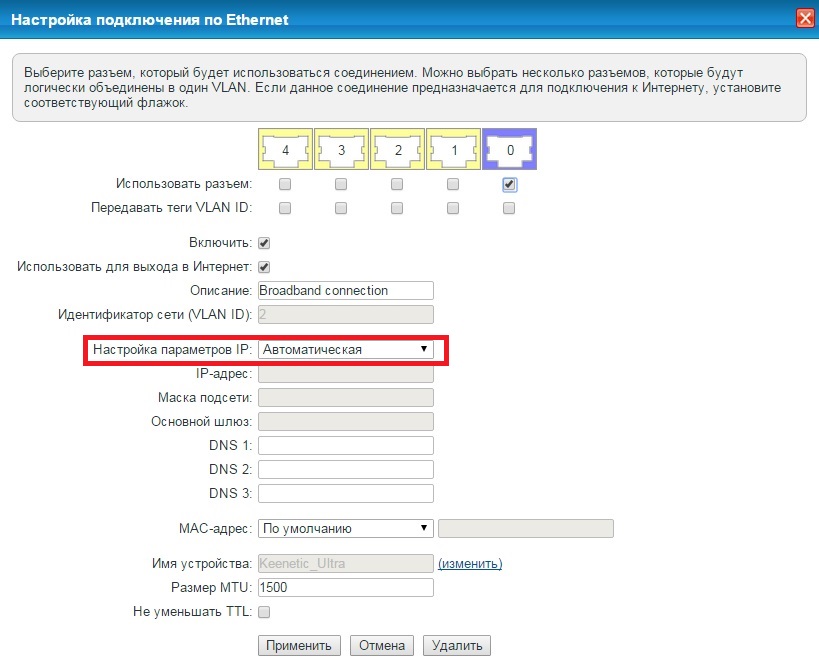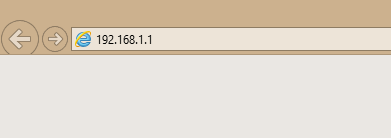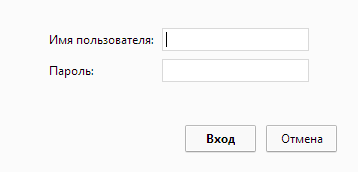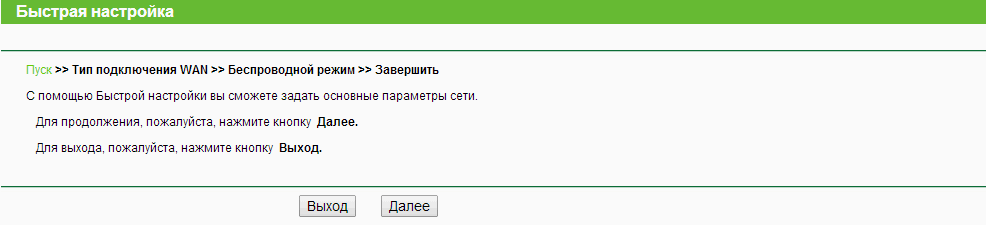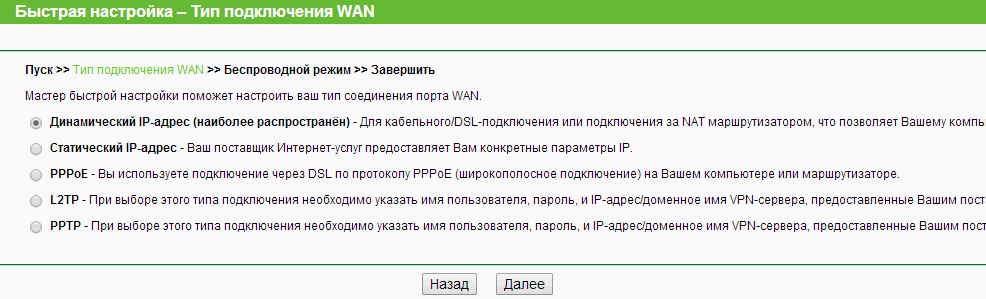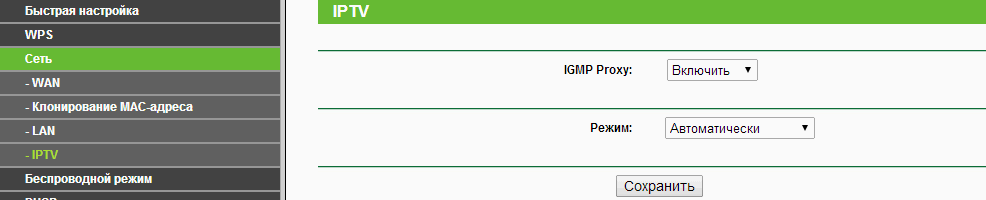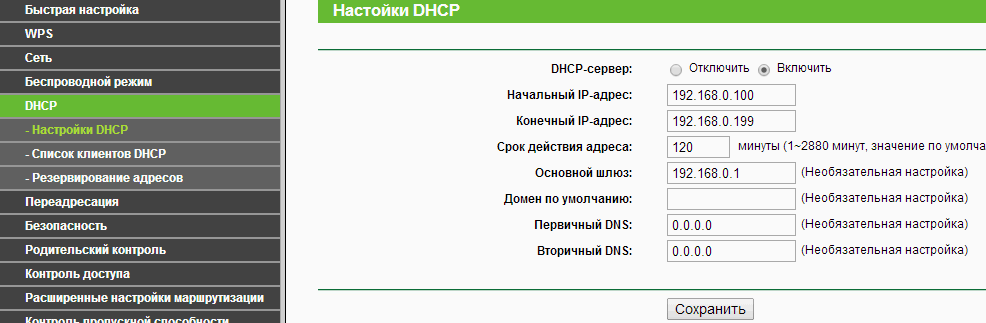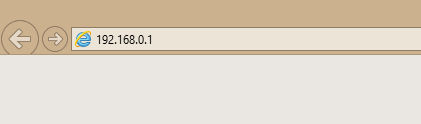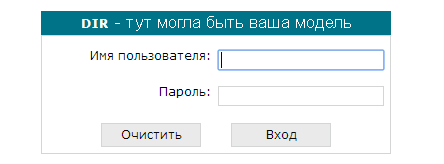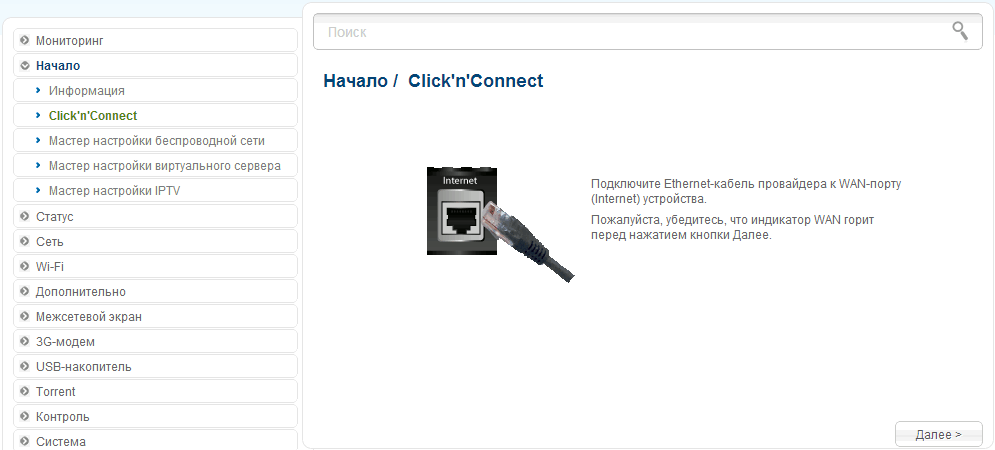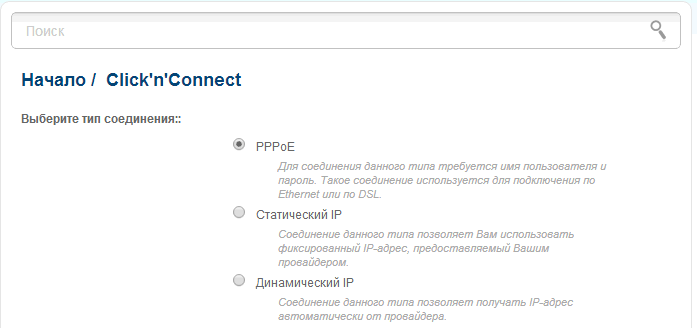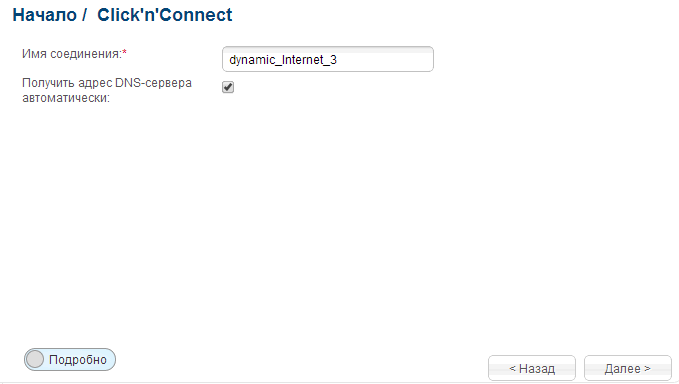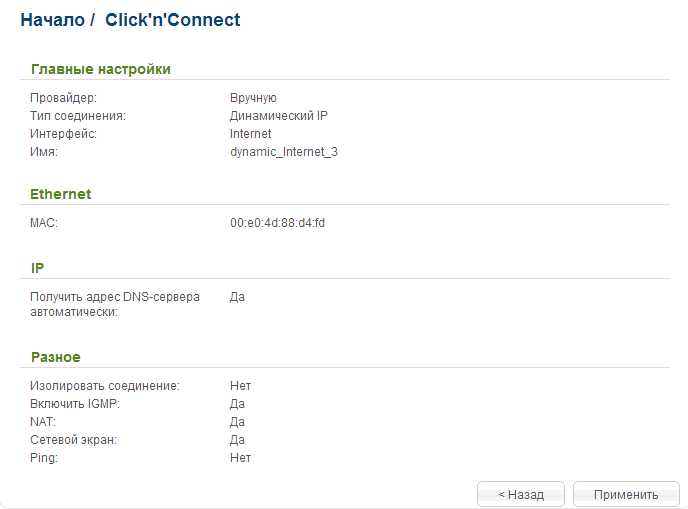Public:Базовая настройка маршрутизаторов абонента
Содержание
Базовая настройка маршрутизаторов абонента
После подключения абонента по “физике” и подключения к коммутатору необходимо настроить абонентское оборудование. В нашей компании используется автоконфигурирование ip адреса (DHCP). Для удачного подключения абонента к сети “Интернет” необходимо точно знать и сообщить maс адрес оборудования абонента, так как автоматическая привязка ip адреса осуществляется на основании mac адреса. На любом оборудовании будь то маршрутизатор, ноутбук или компьютер необходимо устанавливать автоматическое получение ip адреса. Далее ниже будут приведены ссылки по настройке популярных моделей маршрутизаторов устанавливаемых у абонентов. Статья будет периодически дополняться.
Для того, чтобы роутер правильно работал при подключении к сети необходимо, чтобы:
Тип внешнего WAN-соединения роутера был: Dynamic IP / Автоматическое получение IP-адреса по DHCP. То есть IP-адрес должен получаться роутером автоматически по DHCP. Настройте Wi-Fi, для беспроводного подключения к роутеру, если собираетесь им пользоваться. Задайте имя сети (SSID) и пароль на подключение по Wi-Fi.
Это основные требования для Вашего выхода в сеть через роутер.
Рассмотрим базовые настройки некоторых маршрутизаторов устанавливаемых у абонентов
Пример настройки роутера ZyXEL Keenetic Ultra
- 1 Откройте Ваш браузер и наберите в адресной строке http://192.168.1.1, перейдите на данную страницу. Перед Вами появится окно доступа к настройкам роутера. Нажмите «Веб-конфигуратор».
- 2 Далее роутер предложит Вам установить новый пароль, который в дальнейшем может Вам понадобиться для настройки роутера. Введите новый пароль 2 раза и нажмите «Применить».
- 3 Появится окно с предложением ввести имя пользователя и пароль. Пользователь — admin, пароль — тот, что Вы только что задали.
- 4 Далее выберите раздел «Интернет».
- 5 В появившемся окне выберите настраиваемое подключение — Broadband connection.
- 6 Убедитесь, что параметр «Настройка параметров IP» соотвествует значению «Автоматическая», при необходимости смените. Остальные параметра можно не трогать или проставить как это показано на рисунке.
- 7 Далее выберите раздел «Сеть Wi-Fi».
- 8 Задайте имя сети Wi-Fi (SSID), которые Вы будете использовать для подключения беспроводных устройств, тип шифрования — WPA2-PSK и свой пароль от Wi-Fi. Нажмите «Применить».
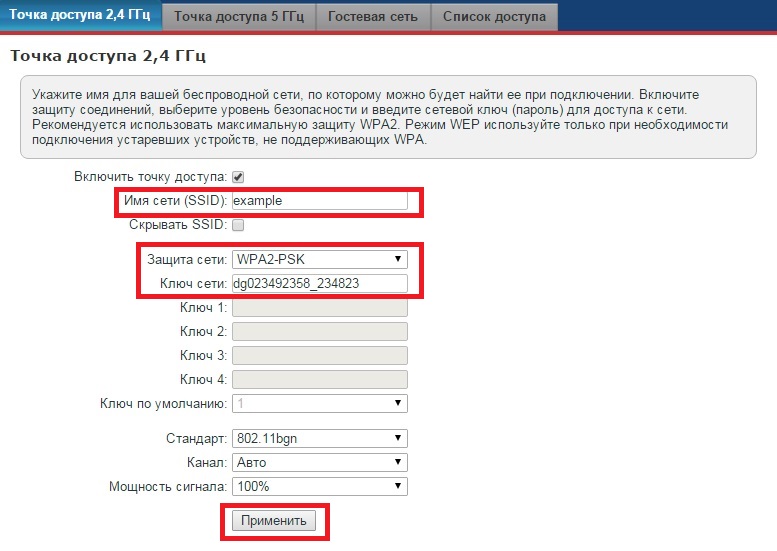 Примечание: если устройство поддерживает и 5ГГц диапазон Wi-Fi, то аналогичную настройку проведите и для него.
Примечание: если устройство поддерживает и 5ГГц диапазон Wi-Fi, то аналогичную настройку проведите и для него.
- 9 Примечание: На некоторых моделях в настройках роутера есть меню с включенными по умолчанию внешними сервисами DNS. Рекомендуется на вкладке «Безопасность» проверить, что НЕ включены дополнительные внешние сервисы DNS (например, SkyDNS и Яндекс DNS), так как это может создать проблемы при работе в нашей сети.
Пример настройки роутера TP-link
- 1 Открываем любой браузер (Internet Explorer, Mozilla Firefox, Opera, Safari или любой другой), в адресной строке вбиваем это: 192.168.1.1 или 192.168.0.1 (в зависимости от версии прошивки) и смело жмём Enter. Должно появиться окошко с запросом User Name и Password, в оба вводим слово admin и жмём кнопочку Вход
- 2 При первом входе в панель администратора нас встречает меню быстрой настройки, им мы и воспользуемся нажав на кнопку Далее или Next
- 3 Выбираем пункт Динамический IP и жмём кнопку Далее
- 5 Вы попадёте в меню настройки беспроводного соединения
Беспроводное вещание - выбираем Включить (так же проверьте, кулючен ли тумблер вай фай на задней панели роутера) Имя беспроводной сети - имя нашей беспроводной сети, должно состоять из латинских букв или цифр Регион - выбираем страну, в которой находитесь Режим - выбираем последний вариант из выпадающего списка Ширина канала - оставляем на Авто Канал - ставим 6 (он наиболее часто свободен) Максимальная скорость передачи (Tx) - выбираем максимально возможное значение Защита беспроводного режима - ставим кружочек на WPA-PSK/WPA2-PSK Пароль PSK - вводим сюда свой пароль (не должен содержать кириллические символы и быть меньше 8 символов, должен состоять из латинских букв и цифр)
Жмём на кнопочку Далее и видим после этого окошко с одинокой кнопкой Завершить, нажимаем и ждем сохранения настроек. Так же вай фай можно настроить, если Вы перейдете в меню слева Беспроводной режими выбирете Настройки беспроводного режима
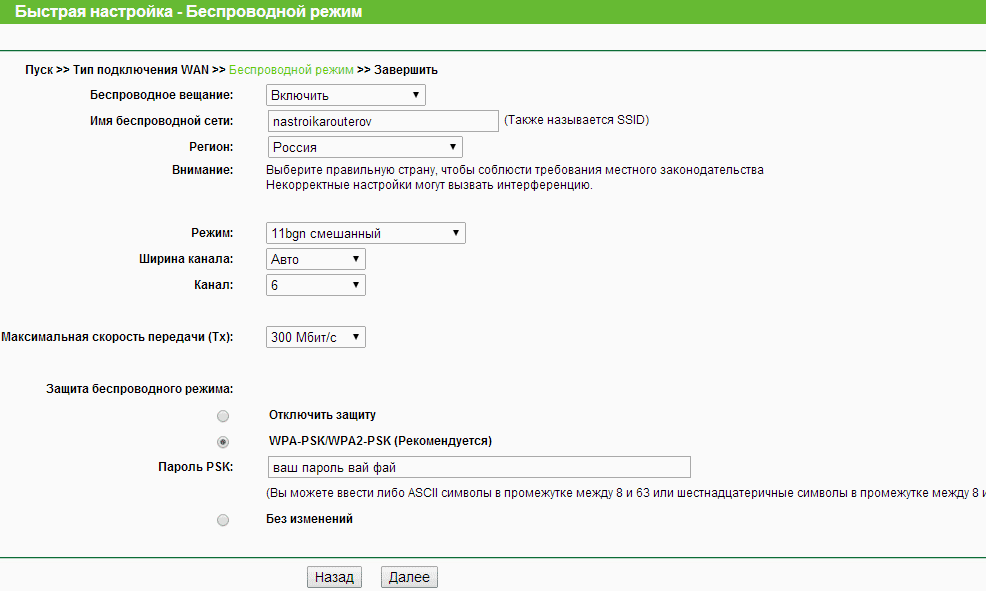

- 6 Настройка IPTV
Слева в меню выбираем пункт Сеть и переходим во вкладку IPTV. Для настройки TV-приставки нам потребуется: Подключить приставку в любой порт роутера LAN IGMP Proxy - выбираем Выключить
- 7 Настройка DHCP.Для настройки перейдите в меню DHCP и раздел Настройки DHCP
Пример настройки роутера D-link DIR-857
- 1 Открываем наш браузер (Internet Explorer, Mozilla Firefox, Opera, Safari или любой другой) и в адресной строке вбиваем вот это: 192.168.0.1 и нажимаем Enter. Должно появиться окошко с запросом «User Name» и «Password», в первое и второе поле вводим слово «admin» и жмём кнопочку «Log In» (вход).
- 2 Роутер у нас попросит изменить пароль . Выбираем слева в меню пункт Начало и жмём на Click'n'Connect. Появится окошко, в нём сразу жмём далее:
- 3 Предлагают выбрать провайдера, указываем Вручную и нажимаем Далее:
- 4 У нас появляется длинный список из типов соединения, выбираем Динамический IP и нажимаем Далее:
- 5 Тут можно вписать название провайдера, но это совсем необязательно, нажимаем Далее:
- 6 Нажимаем Применить: