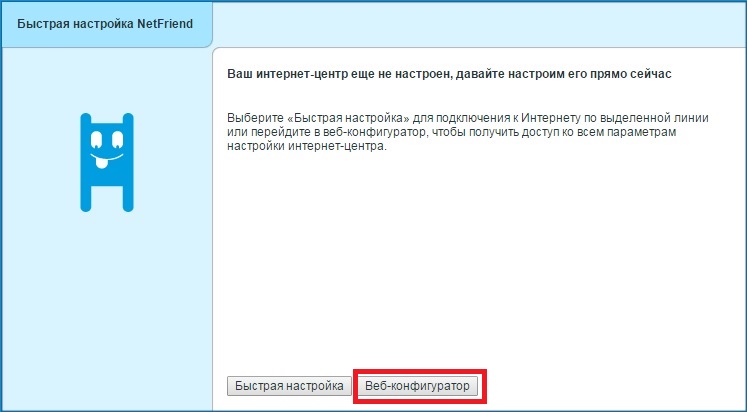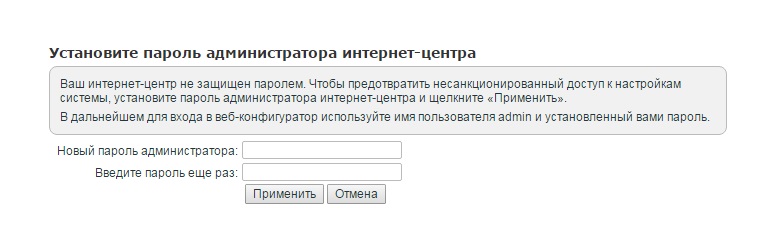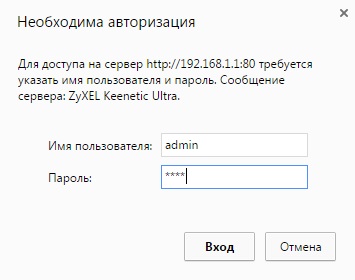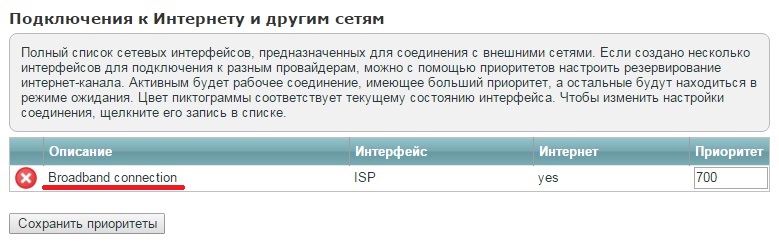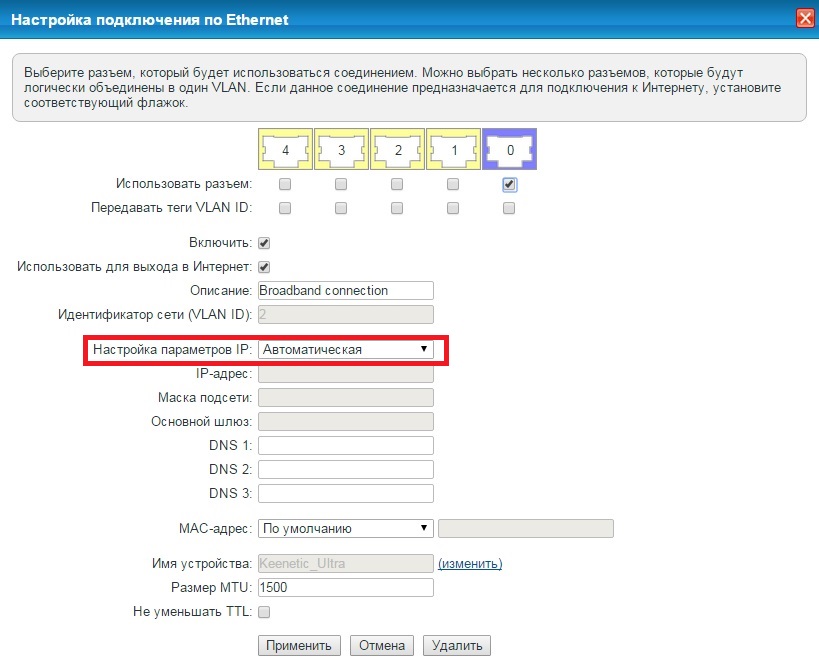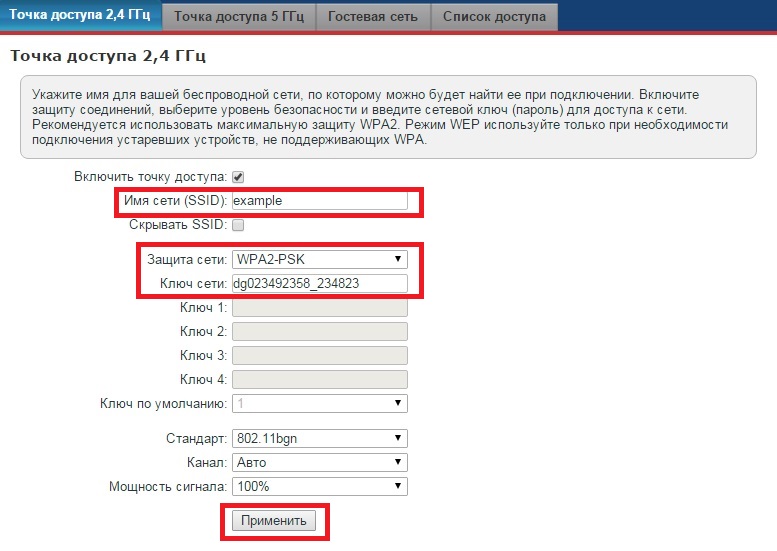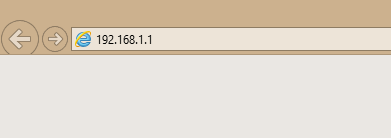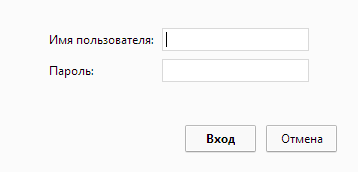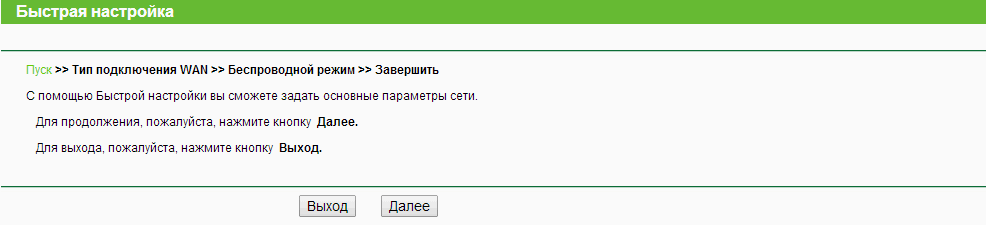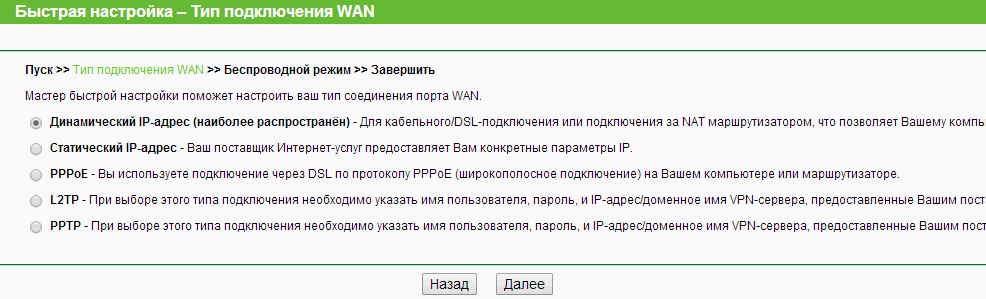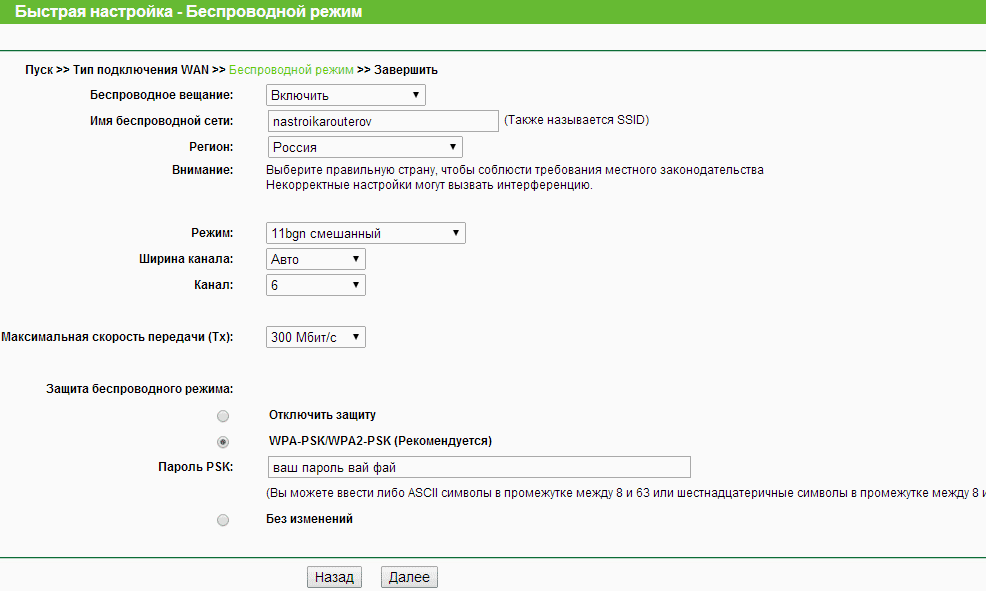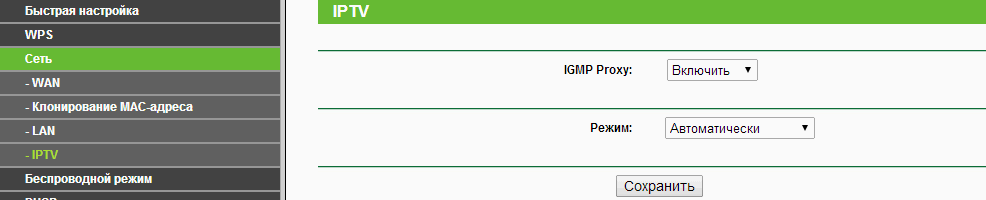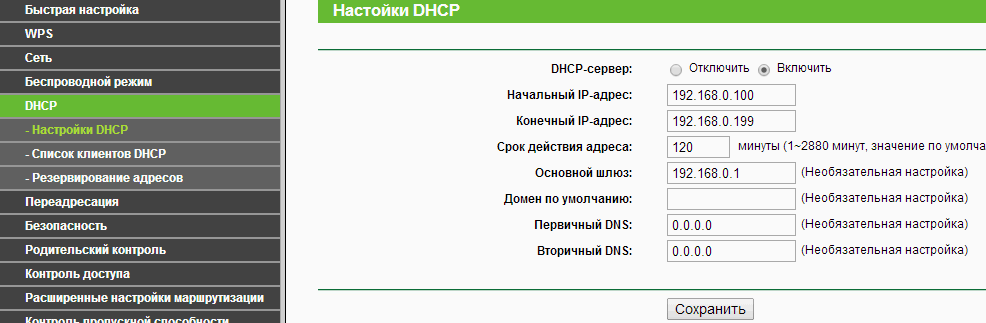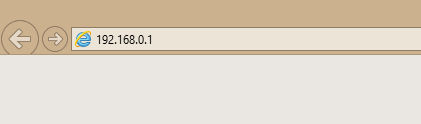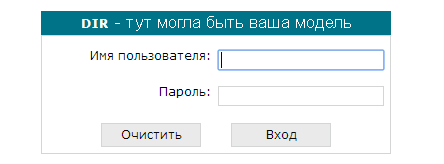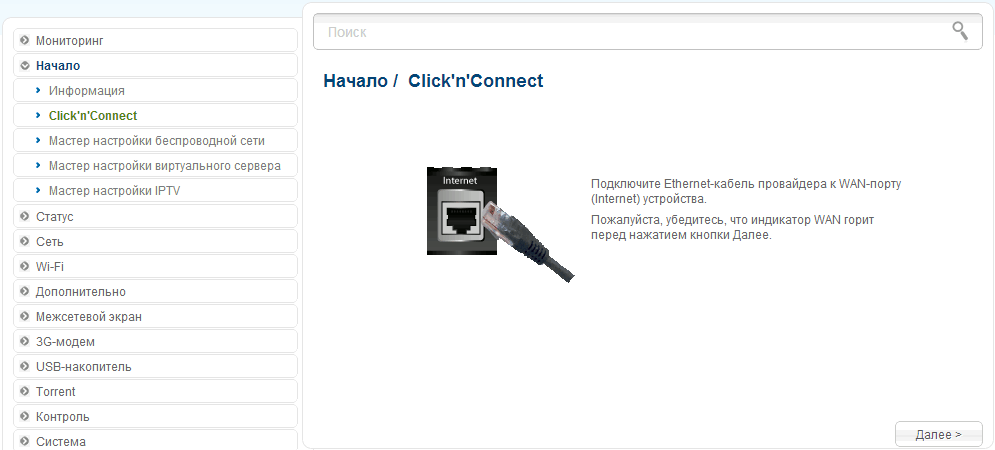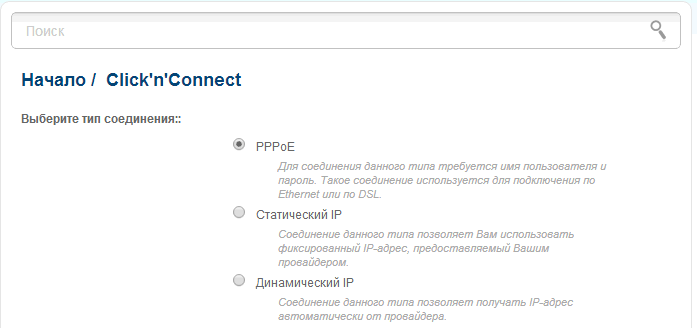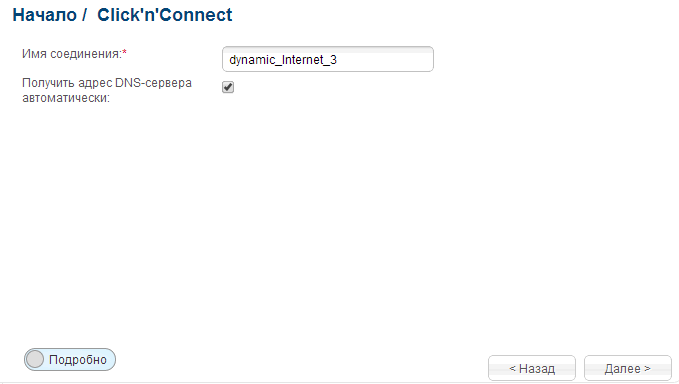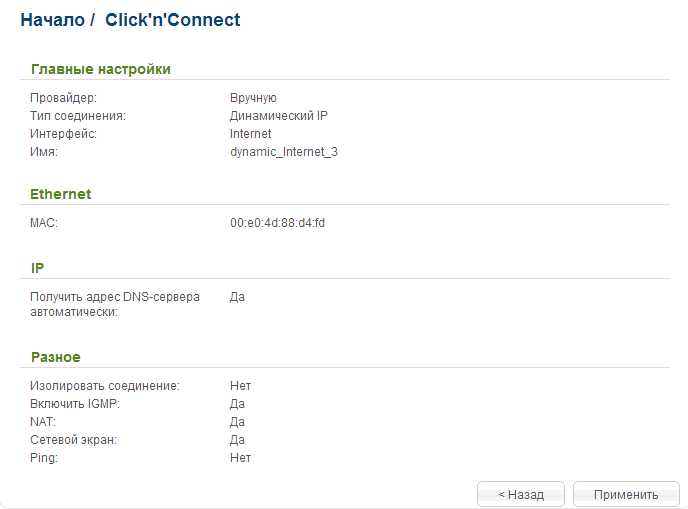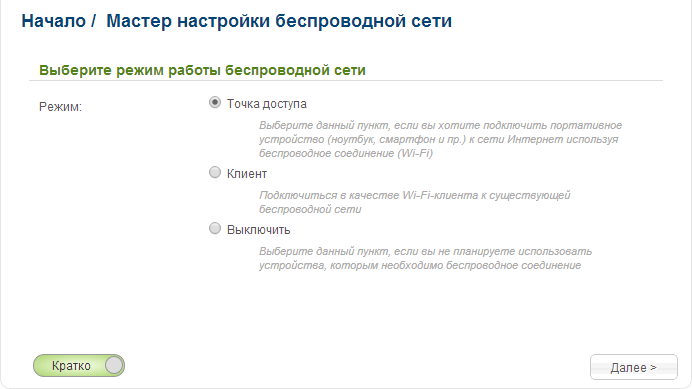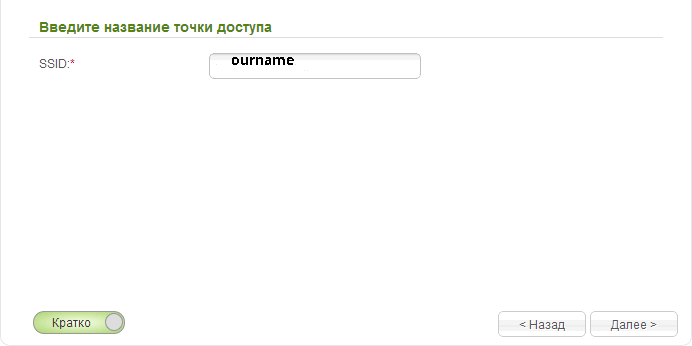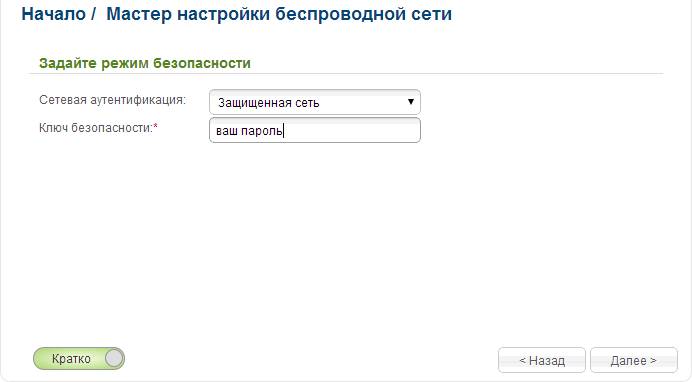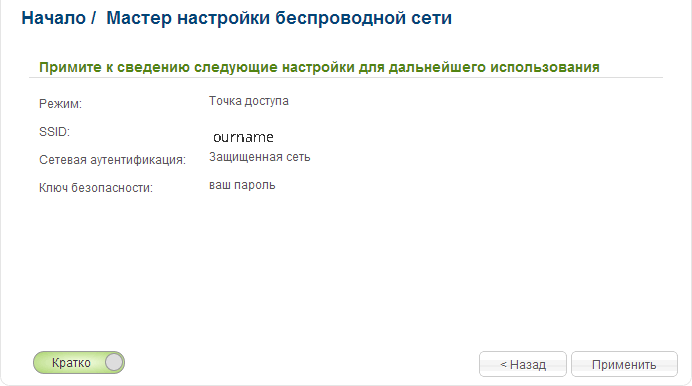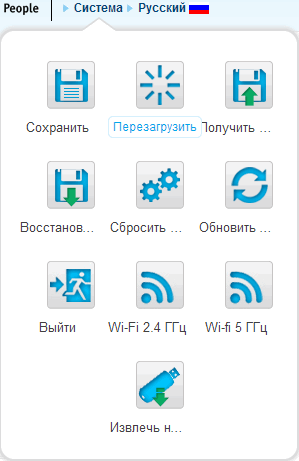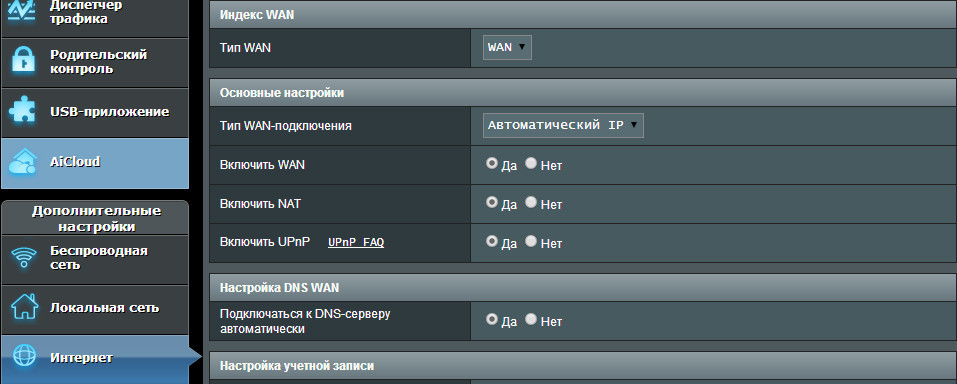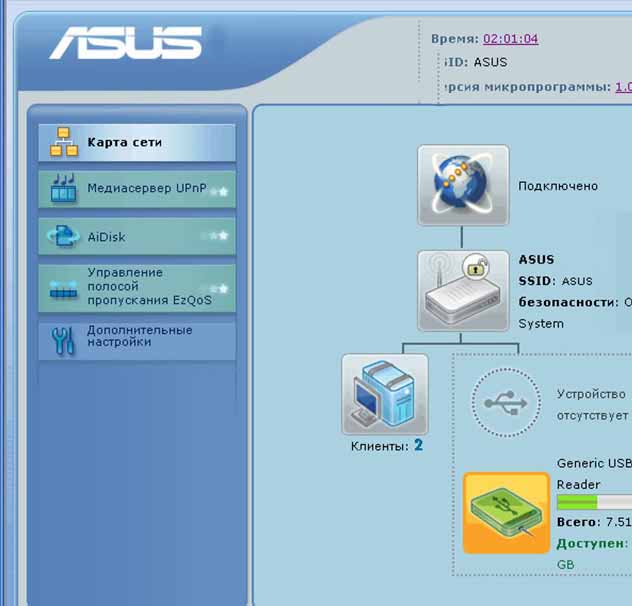Public:Базовая настройка маршрутизаторов абонента — различия между версиями
Msok (обсуждение | вклад) |
Msok (обсуждение | вклад) |
||
| Строка 11: | Строка 11: | ||
Рассмотрим базовые настройки некоторых маршрутизаторов устанавливаемых у абонентов | Рассмотрим базовые настройки некоторых маршрутизаторов устанавливаемых у абонентов | ||
| + | |||
| + | |||
===== Пример настройки роутера ZyXEL Keenetic Ultra ===== | ===== Пример настройки роутера ZyXEL Keenetic Ultra ===== | ||
| + | |||
| + | {| class="wikitable" | ||
| + | |- | ||
| + | | | ||
#1 Откройте Ваш браузер и наберите в адресной строке http://192.168.1.1, перейдите на данную страницу. Перед Вами появится окно доступа к настройкам роутера. Нажмите '''«Веб-конфигуратор»'''. | #1 Откройте Ваш браузер и наберите в адресной строке http://192.168.1.1, перейдите на данную страницу. Перед Вами появится окно доступа к настройкам роутера. Нажмите '''«Веб-конфигуратор»'''. | ||
[[Файл:Zyxel 1.jpg]] | [[Файл:Zyxel 1.jpg]] | ||
| Строка 31: | Строка 37: | ||
#9 Примечание: На некоторых моделях в настройках роутера есть меню с включенными по умолчанию внешними сервисами DNS. Рекомендуется на вкладке «Безопасность» проверить, что НЕ включены дополнительные внешние сервисы DNS (например, SkyDNS и Яндекс DNS), так как это может создать проблемы при работе в нашей сети. | #9 Примечание: На некоторых моделях в настройках роутера есть меню с включенными по умолчанию внешними сервисами DNS. Рекомендуется на вкладке «Безопасность» проверить, что НЕ включены дополнительные внешние сервисы DNS (например, SkyDNS и Яндекс DNS), так как это может создать проблемы при работе в нашей сети. | ||
[[Файл:Zyxel 9.jpg]] | [[Файл:Zyxel 9.jpg]] | ||
| + | |} | ||
| + | |||
===== Пример настройки роутера TP-link ===== | ===== Пример настройки роутера TP-link ===== | ||
| + | {| class="wikitable" | ||
| + | |- | ||
| + | | | ||
#1 Открываем любой браузер (Internet Explorer, Mozilla Firefox, Opera, Safari или любой другой), в адресной строке вбиваем это: 192.168.1.1 или 192.168.0.1 (в зависимости от версии прошивки) и смело жмём Enter. Должно появиться окошко с запросом User Name и Password, в оба вводим слово admin и жмём кнопочку Вход | #1 Открываем любой браузер (Internet Explorer, Mozilla Firefox, Opera, Safari или любой другой), в адресной строке вбиваем это: 192.168.1.1 или 192.168.0.1 (в зависимости от версии прошивки) и смело жмём Enter. Должно появиться окошко с запросом User Name и Password, в оба вводим слово admin и жмём кнопочку Вход | ||
[[Файл:Tplink1.png]][[Файл:Tplink-login.png]] | [[Файл:Tplink1.png]][[Файл:Tplink-login.png]] | ||
| Строка 59: | Строка 70: | ||
#7 Настройка DHCP.Для настройки перейдите в меню DHCP и раздел Настройки DHCP | #7 Настройка DHCP.Для настройки перейдите в меню DHCP и раздел Настройки DHCP | ||
[[Файл:Tplink-dhcp.png]] | [[Файл:Tplink-dhcp.png]] | ||
| + | |} | ||
===== Пример настройки роутера D-link DIR-857 ===== | ===== Пример настройки роутера D-link DIR-857 ===== | ||
| + | {| class="wikitable" | ||
| + | |- | ||
| + | | | ||
#1 Открываем наш браузер (Internet Explorer, Mozilla Firefox, Opera, Safari или любой другой) и в адресной строке вбиваем вот это: 192.168.0.1 и нажимаем Enter. Должно появиться окошко с запросом «User Name» и «Password», в первое и второе поле вводим слово «admin» и жмём кнопочку «Log In» (вход). | #1 Открываем наш браузер (Internet Explorer, Mozilla Firefox, Opera, Safari или любой другой) и в адресной строке вбиваем вот это: 192.168.0.1 и нажимаем Enter. Должно появиться окошко с запросом «User Name» и «Password», в первое и второе поле вводим слово «admin» и жмём кнопочку «Log In» (вход). | ||
[[Файл:Dlink-1.jpg]] | [[Файл:Dlink-1.jpg]] | ||
| Строка 87: | Строка 102: | ||
При необходимости можно насторить аналогичным образом и wifi на 5 ГГц | При необходимости можно насторить аналогичным образом и wifi на 5 ГГц | ||
[[Файл:Dlink-reboot.png]] | [[Файл:Dlink-reboot.png]] | ||
| − | + | |} | |
===== Пример настройки роутера Asus RT-N12 ===== | ===== Пример настройки роутера Asus RT-N12 ===== | ||
| + | {| class="wikitable" | ||
| + | |- | ||
| + | | | ||
#1 Запускаем любой браузер (Internet Explorer, Mozilla Firefox, Opera, Safari), вводим в адресной строке 192.168.1.1 и жмём Enter. В появившееся окошко с запросом логина и пароля в оба поля вводим слово admin и нажимаем Вход. | #1 Запускаем любой браузер (Internet Explorer, Mozilla Firefox, Opera, Safari), вводим в адресной строке 192.168.1.1 и жмём Enter. В появившееся окошко с запросом логина и пароля в оба поля вводим слово admin и нажимаем Вход. | ||
[[Файл:Tplink1.png]] | [[Файл:Tplink1.png]] | ||
| Строка 109: | Строка 127: | ||
Далее нажимаем на кнопочку Apply и ждём пару минут сохранения настроек и загрузки устройства | Далее нажимаем на кнопочку Apply и ждём пару минут сохранения настроек и загрузки устройства | ||
[[Файл:Asus-4.jpg]] | [[Файл:Asus-4.jpg]] | ||
| + | |} | ||
Текущая версия на 13:33, 14 апреля 2020
Содержание
Базовая настройка маршрутизаторов абонента
После подключения абонента по “физике” и подключения к коммутатору необходимо настроить абонентское оборудование. В нашей компании используется автоконфигурирование ip адреса (DHCP). Для удачного подключения абонента к сети “Интернет” необходимо точно знать и сообщить maс адрес оборудования абонента, так как автоматическая привязка ip адреса осуществляется на основании mac адреса. На любом оборудовании будь то маршрутизатор, ноутбук или компьютер необходимо устанавливать автоматическое получение ip адреса. Далее ниже будут приведены ссылки по настройке популярных моделей маршрутизаторов устанавливаемых у абонентов. Статья будет периодически дополняться.
Кабель «интернета» (в большинстве случаев тянущийся из подъезда) вставляем в разъем роутера под названием WAN.Описание разьемов и индикаторов можно найти в этой статье Для того, чтобы роутер правильно работал при подключении к сети необходимо, чтобы:
Тип внешнего WAN-соединения роутера был: Dynamic IP / Автоматическое получение IP-адреса по DHCP. То есть IP-адрес должен получаться роутером автоматически по DHCP. Настройте Wi-Fi, для беспроводного подключения к роутеру, если собираетесь им пользоваться. Задайте имя сети (SSID) и пароль на подключение по Wi-Fi.
Это основные требования для Вашего выхода в сеть через роутер.
Рассмотрим базовые настройки некоторых маршрутизаторов устанавливаемых у абонентов
Пример настройки роутера ZyXEL Keenetic Ultra
|